How to Make and Submit a Card
Page 1 of 1
 How to Make and Submit a Card
How to Make and Submit a Card
Yep, it's finally here. This is a COMPLETE guide on how to "play" the Pokemon "Create Your Own Card" game, which can be found here.
Many people have been asking the same question, "how do I make a card?" So here is the answer to that question.
1.
2. See that yellow Card? Right-click it and select copy on that menu that you see. Look at the image below for help.

3. Next, go down to your START menu and open All Programs. Go up to Accesories and select PAINT on the new menu. Apparently, some computers may not have Paint installed when made. If that is the case, PM me, and I will provide you with another program to use. Look at the image below for help on getting to Paint.

4. The program should open. Next go up to the EDIT menu and click PASTE. The recently copied Card should appear on the canvas. See image below for help.

5. Next comes the fun part, adding detail. Open up another Paint window using Step 3. Only use this window to draw your Pokemon. Pasting your Pokemon on to the card will come later. Now before you do anything, make sure the size of the image of drawing is 309x190. I have used a picture of Dark Sonic for this tutorial. I suggest that you start out with something simple for your first Card.
6. Now, before you do anything else, click on the dotted rectangle and switch the top figures image to the bottom figures image. On standard, Paint should have the top highlighted. However, you must highlight the bottom option. The picture above is how the menu should look after you switched it. Oh, that switch can be found below all your drawing tools.

7. When you are finished with your art, use this tool ( ) to "cut out" your art from the rest of the canvas. How to use this tool? Simple, just click and hold the mouse on the farthest top-left corner, then drag down to the farthest bottom-right corner. Doesn't have to be pretty or anything, just enough to hold your entire picture. See below for the "cut out."
) to "cut out" your art from the rest of the canvas. How to use this tool? Simple, just click and hold the mouse on the farthest top-left corner, then drag down to the farthest bottom-right corner. Doesn't have to be pretty or anything, just enough to hold your entire picture. See below for the "cut out."

8. Copy your "cut out" by right-clicking. See below.

9. Now switch back over to your other Paint window with the Pokemon Card on it (If you didn't, do Step 4). Before you Paste anything, REPEAT STEP 6 ON THE OTHER WINDOW. Yea, my picture came out a bit scraggly, but I expect yours will be much better. See image below for the result.

10. Next, start adding the fun stuff, like names and attacks. With the text button. It's a large capital A in the tool menu. See below for my final product. Hey, I know it's weak but this is a tutorial, and YOU'RE the one making the cards.
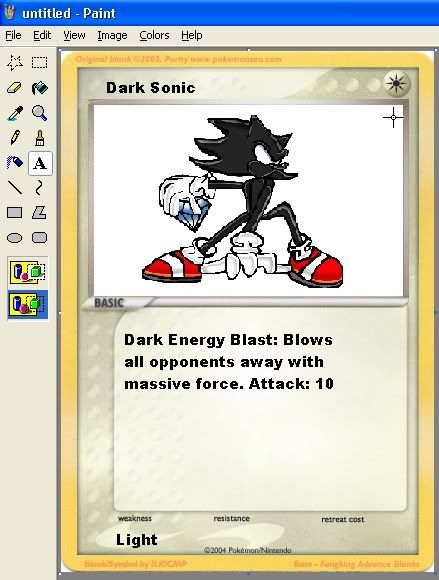
11. Lastly, save your image and open up the internet. You can upload the images using Photobucket, TinyPic, ServImg etc. Get an account and upload your card directly from the computer. Some sites may have crappy detail but it's pretty user-friendly to me. There you will get a link to the image that you can post in the game. And that's it.
Many people have been asking the same question, "how do I make a card?" So here is the answer to that question.
1.

2. See that yellow Card? Right-click it and select copy on that menu that you see. Look at the image below for help.

3. Next, go down to your START menu and open All Programs. Go up to Accesories and select PAINT on the new menu. Apparently, some computers may not have Paint installed when made. If that is the case, PM me, and I will provide you with another program to use. Look at the image below for help on getting to Paint.

4. The program should open. Next go up to the EDIT menu and click PASTE. The recently copied Card should appear on the canvas. See image below for help.

5. Next comes the fun part, adding detail. Open up another Paint window using Step 3. Only use this window to draw your Pokemon. Pasting your Pokemon on to the card will come later. Now before you do anything, make sure the size of the image of drawing is 309x190. I have used a picture of Dark Sonic for this tutorial. I suggest that you start out with something simple for your first Card.
6. Now, before you do anything else, click on the dotted rectangle and switch the top figures image to the bottom figures image. On standard, Paint should have the top highlighted. However, you must highlight the bottom option. The picture above is how the menu should look after you switched it. Oh, that switch can be found below all your drawing tools.

7. When you are finished with your art, use this tool (
 ) to "cut out" your art from the rest of the canvas. How to use this tool? Simple, just click and hold the mouse on the farthest top-left corner, then drag down to the farthest bottom-right corner. Doesn't have to be pretty or anything, just enough to hold your entire picture. See below for the "cut out."
) to "cut out" your art from the rest of the canvas. How to use this tool? Simple, just click and hold the mouse on the farthest top-left corner, then drag down to the farthest bottom-right corner. Doesn't have to be pretty or anything, just enough to hold your entire picture. See below for the "cut out." 
8. Copy your "cut out" by right-clicking. See below.

9. Now switch back over to your other Paint window with the Pokemon Card on it (If you didn't, do Step 4). Before you Paste anything, REPEAT STEP 6 ON THE OTHER WINDOW. Yea, my picture came out a bit scraggly, but I expect yours will be much better. See image below for the result.

10. Next, start adding the fun stuff, like names and attacks. With the text button. It's a large capital A in the tool menu. See below for my final product. Hey, I know it's weak but this is a tutorial, and YOU'RE the one making the cards.
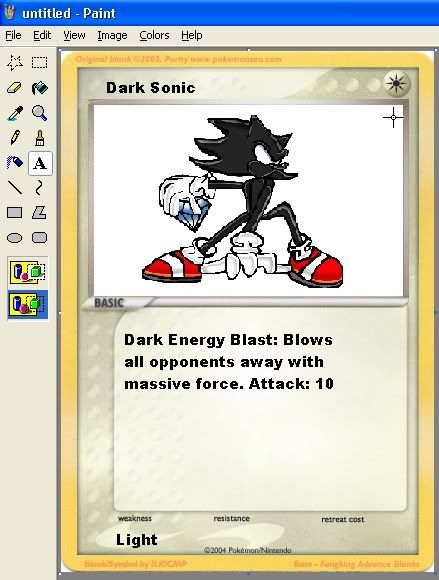
11. Lastly, save your image and open up the internet. You can upload the images using Photobucket, TinyPic, ServImg etc. Get an account and upload your card directly from the computer. Some sites may have crappy detail but it's pretty user-friendly to me. There you will get a link to the image that you can post in the game. And that's it.

Kingdra- Global Moderator

- Posts : 70
Points : 5824
Reputation : 3
Join date : 2009-05-17
 Similar topics
Similar topics» Disturbed Guy Card
» [Only-Topic] Request a Trainer Card
» How to Make a Full Wi-FI Battle
» Make Pokecards the easy way!
» [Only-Topic] Request a Trainer Card
» How to Make a Full Wi-FI Battle
» Make Pokecards the easy way!
Page 1 of 1
Permissions in this forum:
You cannot reply to topics in this forum|
|
|


» Shiny Rayquaza
» How to hunt Shiny Pokemon
» I'm thinking about it!
» Spiritomb + Sable have weaknesses
» Recent Link Change
» Real Pokemon Battle
» Guide to: Effort Values Training
» Millions of requests - Use Gts Website!